Vendor Commitments: Text Formatting for Products & Services
Text formatting will be preserved when copying and pasting text into the long Description for items added to the Products & Services for any type of Commitment.
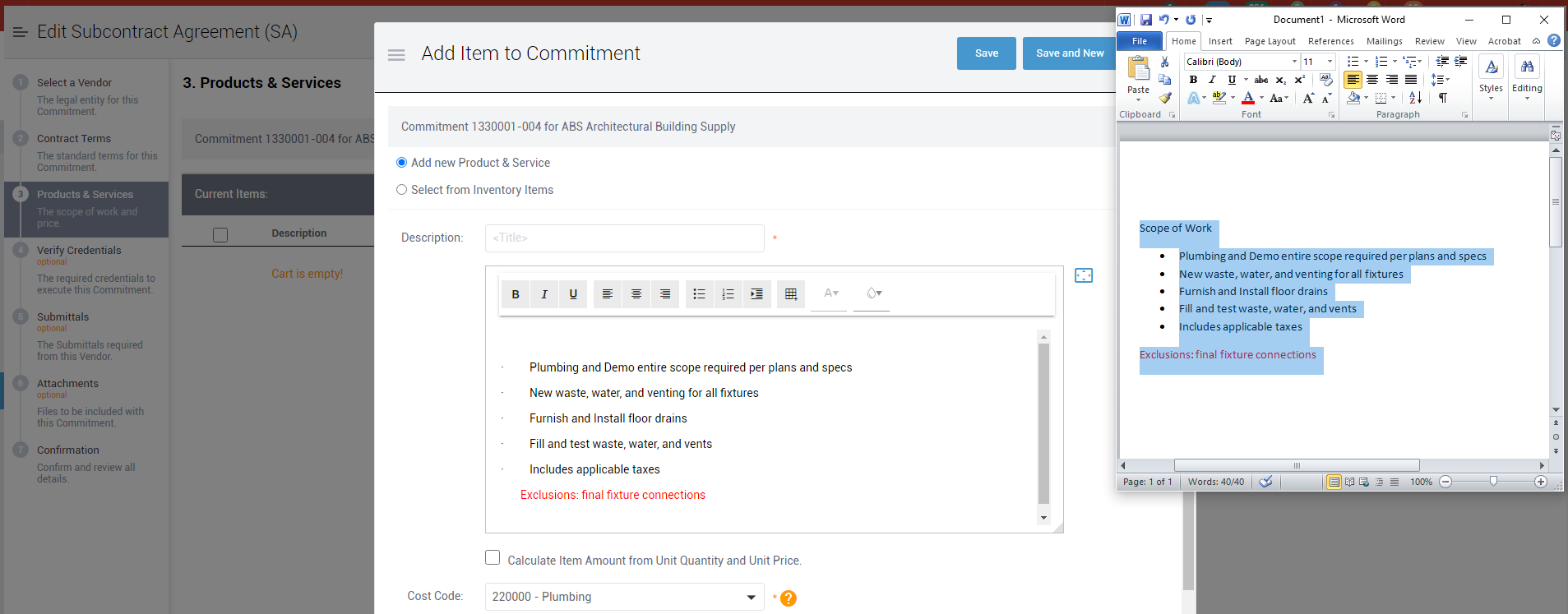
Who is impacted by this update?
Typically Project Managers, Project Coordinators, and anyone who creates Commitments in RedTeam.
Why would you use it?
If you want to copy and paste long scopes from a word processor that include formatting, such as bulleted lists, font colors, etc. you can do so without losing that formatting.
How to use this feature?
When creating or editing a Vendor Commitment in the Products and Services step, you can paste formatted text when adding or editing items.
Custom Files and Folders
Part 2: Edit and Delete
If you have already started using our previously released custom files and folders, located in the Project Documents of the Project (Home menu), then you will be able to utilize the next phase of this feature and edit or delete files and folders.
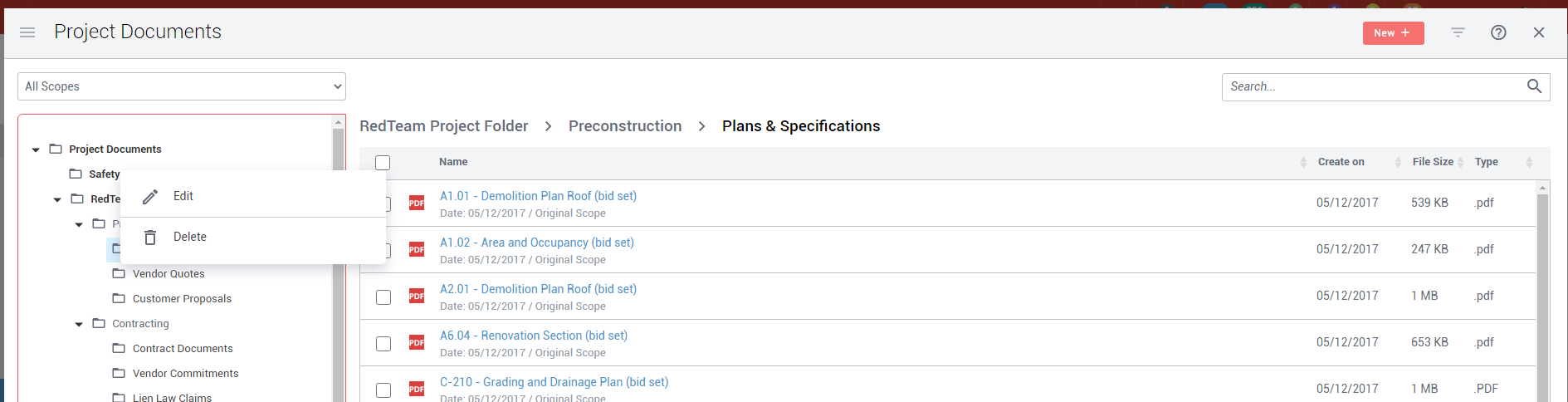
Who is impacted by this update?
Any users who create folders or upload and manage files in the Project Documents. Typically this includes Project Managers, Project Coordinators, Admins, and more.
Why would you use it?
For additional flexibility over the management of files and folders in the Project Documents section of a Project.
How to use this feature
Go to a Project and click the Home menu at the top. Click “Project Documents” located in the bottom right corner. Use the right click on your mouse to edit or delete a custom folder (always located above the standard RedTeam Folders). You can also right click or use the checkboxes to delete files inside a folder.
Filters for AP and AR Accounting Integrations
If your RedTeam database is linked to an accounting integration (eg. QBO or Sage), you will see accounting indicators for records that can be sent and/or linked in those integrations. You can now use Filters to sort for record statuses.
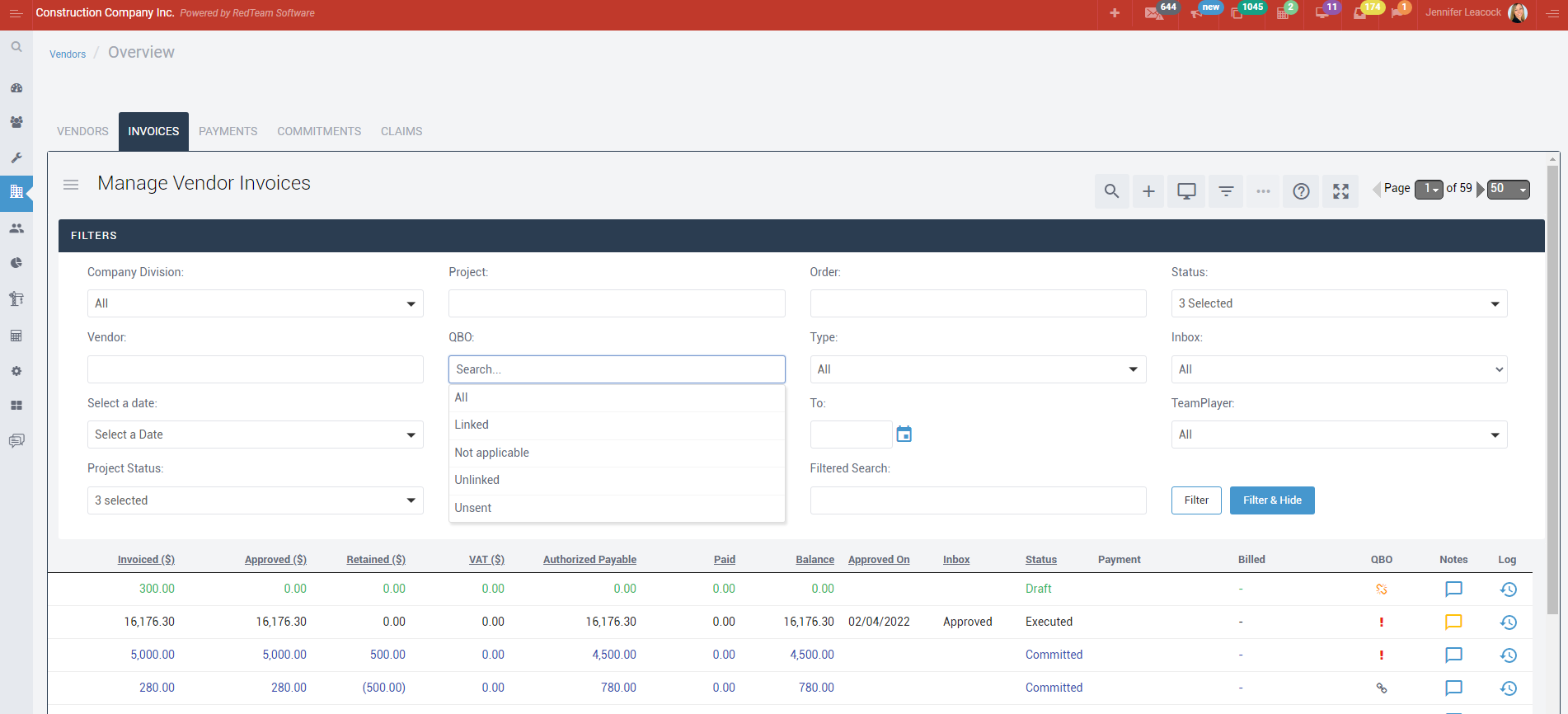
Who is impacted by this update?
Typically Accounting Teams and any users who track AP/AR transactions.
Why would you use it?
To quickly see the status of records that have not been sent to your accounting integration, you may want to use these new Filter options to generate that list of records and see what is pending to be done to send them along to your integrated accounting system.
How to use this feature?
This is located under the Filter icon for the following locations (depending on Accounting Integration):
- Manage Vendors
- Manage Customers
- Manage Customer Facilities
- Manage Project Cost Codes
- Manage Vendor Commitments (Vendors menu, Vendor, and Buyout)
- Manage Adjusting Entries
- Manage Employees
- Manage Employee Expenses (Employees menu and Employee)
- Manage Employee Time
Employees: Overtime Premiums for Contract Employees and Time Entry Permission
If you utilize contract labor and enter these Employees in RedTeam in order to track the hours and job cost for these Contract Employees, you now have a new Type and Permission to help with this process.
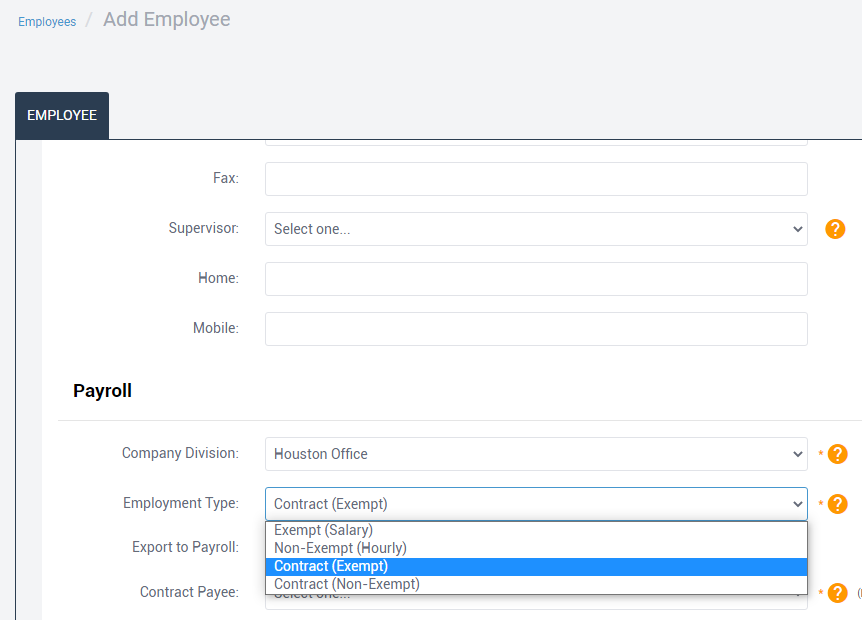
Who is impacted by this update?
Accounting Teams and Admins who set up new Contract Employees will be affected by the new Employee Type and the calculation of overtime for those Employees. Field users and Superintendents, as well as Project Managers, may be affected by the new Permission to be able to enter hours on Timesheets on behalf of those Types of Employees.
Why would you use it?
Those companies who are doing detailed tracking of Contract Employee labor via Labor Authorizations and Timesheets will be able to use this new Employee Type to distinguish between Contract Employees that are Exempt vs Non-Exempt and therefore subject to overtime premiums. Additionally, the new Permission will allow for the set up of specific Roles for Employees who will be allowed to enter those Contract Employee labor hours on Timesheets coded for various Projects.
How to use this feature
To set up a new Contract (Exempt or Non-Exempt) Employee:
- Go to the Employees menu > Add or Edit an Employee
- In the Payroll section, change the Employment Type
To assign the new Permission to enter Time for a Contract (Exempt or Non-Exempt) Employee:
- Go to the Configuration menu > Roles and Permissions > Open Permissions for a Role
- Search for Permissions: EditContractNonExemptTimesheet or EditContractExemptTimesheet
FieldShare App: Do Not Display Close Labor Authorizations on Time Entry
FieldShare mobile app users who enter Time via the app, especially entering time against Labor Authorizations, will have a clean view of the Labor Authorizations available. Closed Labor Authorizations will not show in the list, as they are not available to enter Time against, creating a clean list of options to choose from when entering Time.
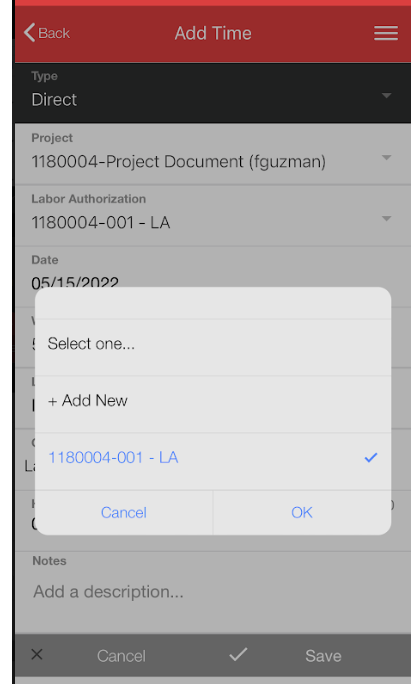
Who is impacted by this update?
FieldShare mobile app users who enter Time.
Why would you use it?
This update is meant to improve the overall experience of entering Time in the FieldShare app by cleaning up the dropdown options to not include Closed Labor Authorizations.
How to use this feature
This change is included in the latest app update (v 1.0.33) and will be automatically applied to the Time menu.
Additional Updates
- TeamPlayer: Option to Restrict Billing of Stored Materials on TeamPlayer Invoices
- Speed Optimizations for Manage Commitments (Buyout)
- Autofill Company Divisions when Configuring a Supplemental Markup
- Project Dashboard Drilldowns