Configure Proposal Forms: New Options and Data Fields
New options and additional data fields have been added to the Configuration for Proposal Forms. This allows more customization options for both Original and Change Proposals.
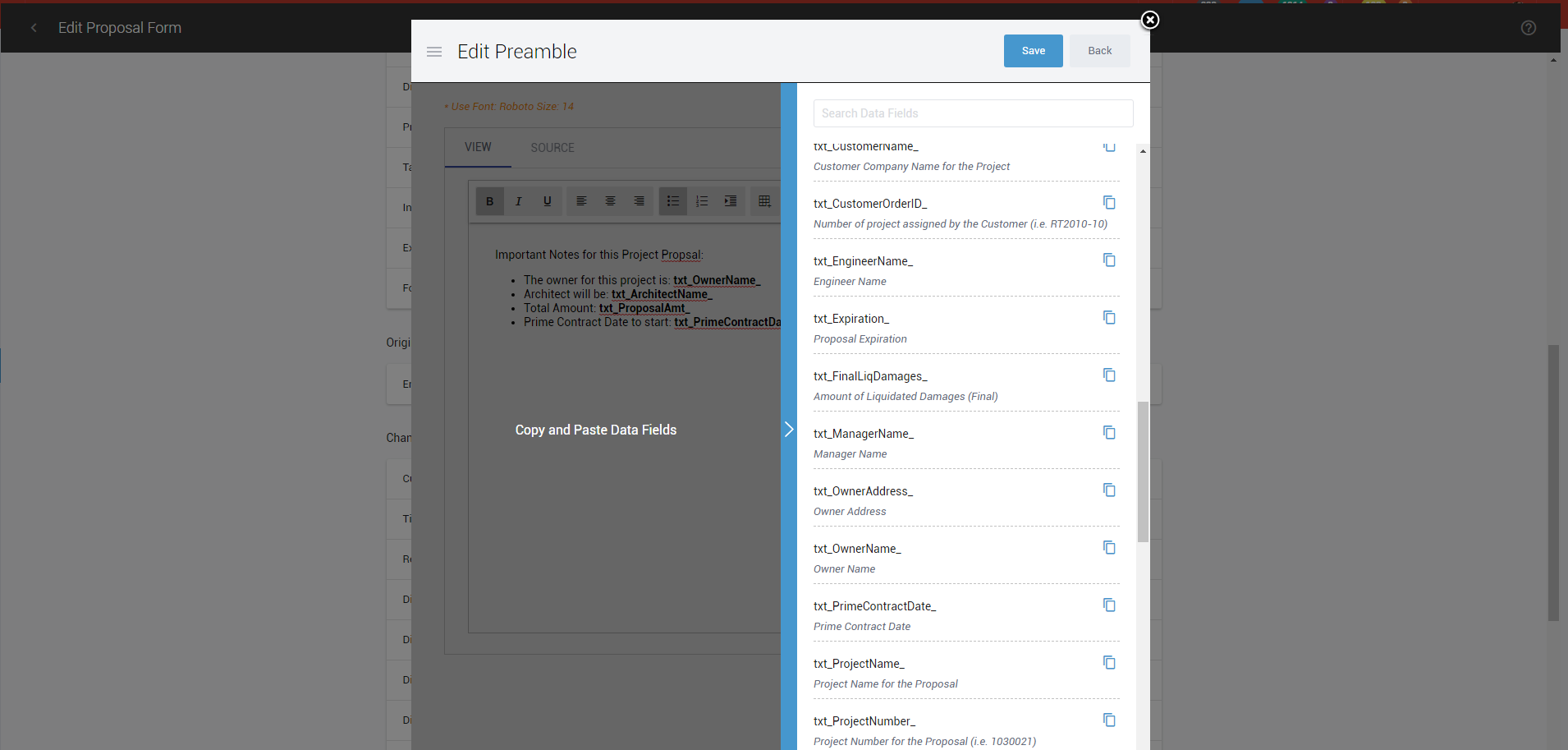
Who is impacted by this update?
Anyone who creates and configures Proposal Forms in RedTeam. Typically System Admins.
Why would you use it?
If your Proposals include data you would like to pull from information that is already entered in a Project, for instance Additional Scope Details in the Scope tab, then you can use Data Fields to pull that into a Proposal automatically.
How to use this feature
First you must have the Permission to Configure Proposal Forms (Configuration Menu). Add or Edit a Proposal Form and you will see new Display options. As well, when you open the Preamble and Footer sections, you can expand and see all available fields that can pull data into a Proposal.
For assistance configuring your Proposal Forms, please submit a “Help Me” ticket in the Help Center.
Vendor Invoices and Commitments: Link Navigation to Project
When reviewing Vendor Invoices or Commitments in the Overview tabs located in the Companies menu, you can quickly navigate to the Project for a specific Invoice or Commitment by clicking the Project Numnber.
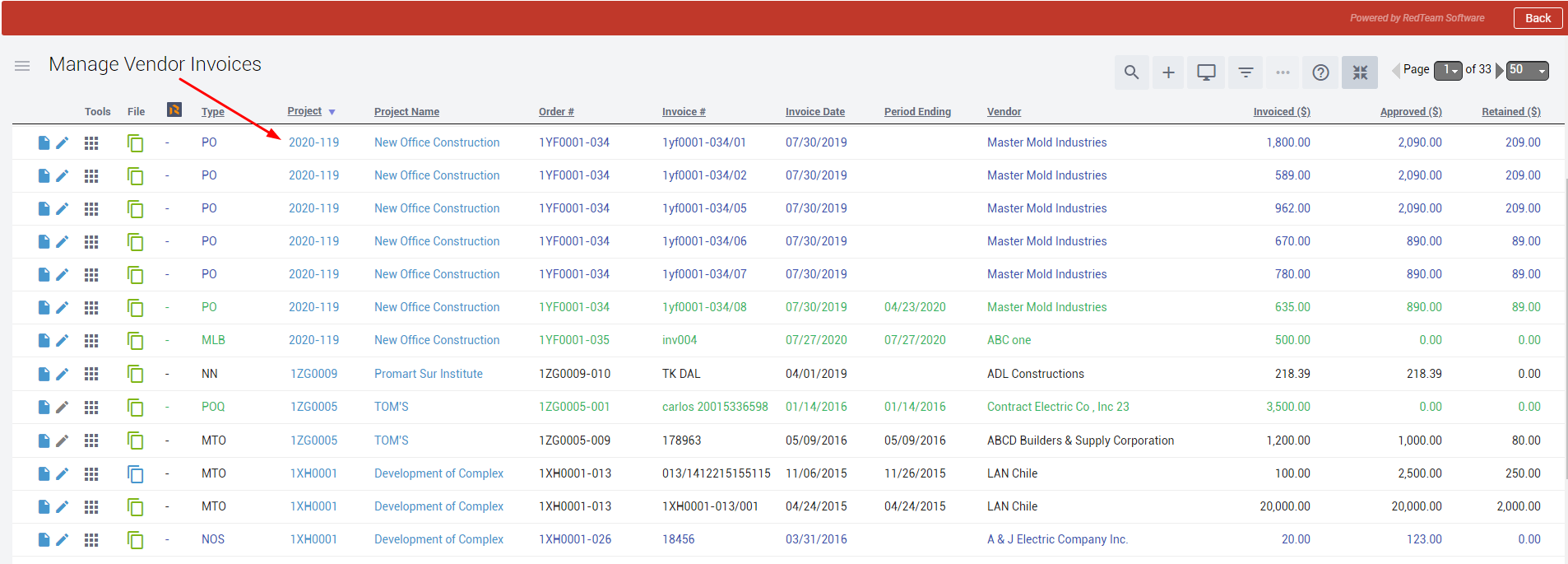
Who is impacted by this update?
Anyone who manages or needs to review lists of Vendor Invoices or Commitments. Typically Accounting teams and Admins.
Why would you use it?
To quickly navigate to the specific Invoices or Commitments inside a Project and then quickly have access to the other parts of that Project.
How to use this feature
Go to the Companies Overview > Vendors. From the Invoices or Commitments tabs, you will see the Project now shows as a link which is clickable and takes you directly to the records for that Project.
Progress Reports and Performance Overview: Full Size Photo Viewer
When viewing a single Progress Report, the combined Daily Progress Report, or the Performance Overview, you will see the option to click on a photo and View it in full screen mode. In this mode, you may also scroll through all photos included in the report, download photos, and even select “Favorite” photos which will be displayed in the Online Planroom for the Project.
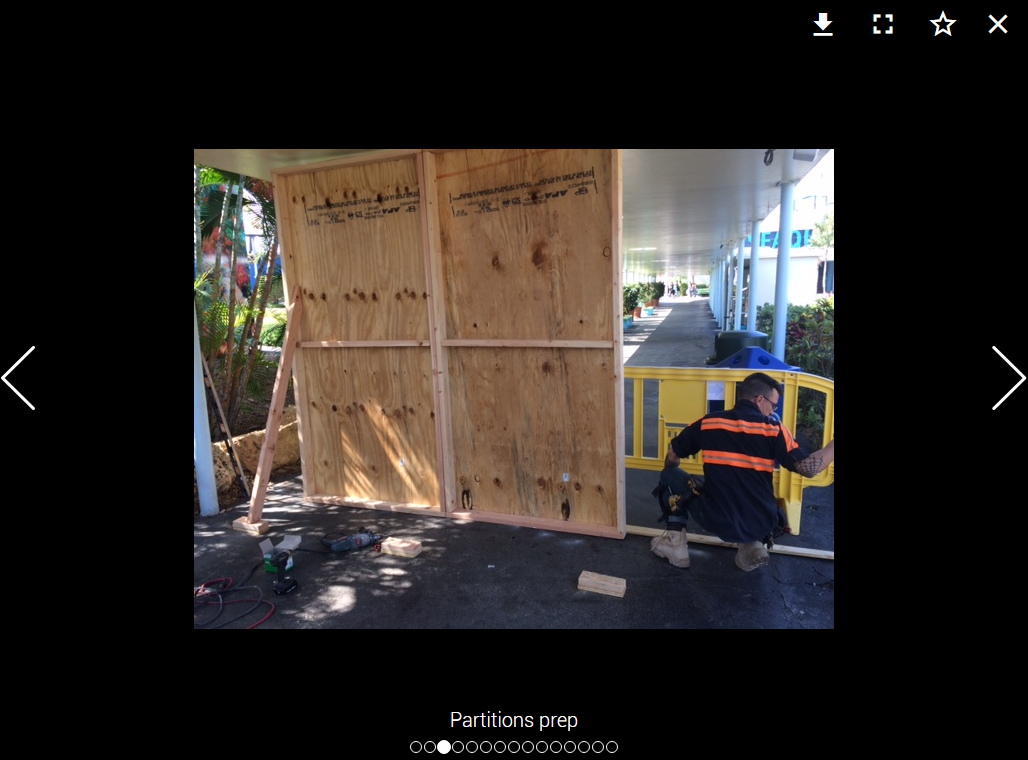
Who is impacted by this update?
Anyone who creates and views Progress Reports or Performance Overviews. Typically Project Managers, Superintendents, and Admins.
Why would you use it?
To view photos in full-screen mode, and to easily scroll through several photos at a time.
How to use this feature
Go to a Project > Progress tab > View icon > Performance Overview or Daily Progress Report. You can also view a single Progress Report record. Click any photo in the report to launch the viewer.
Cost Plus Billing: Column and Filter for Scope
In the Customer Billing form, when the Cost Plus option is activated, you will now see a new column and a filter to display the Scope of the cost items that you can select to be included in the Billing.
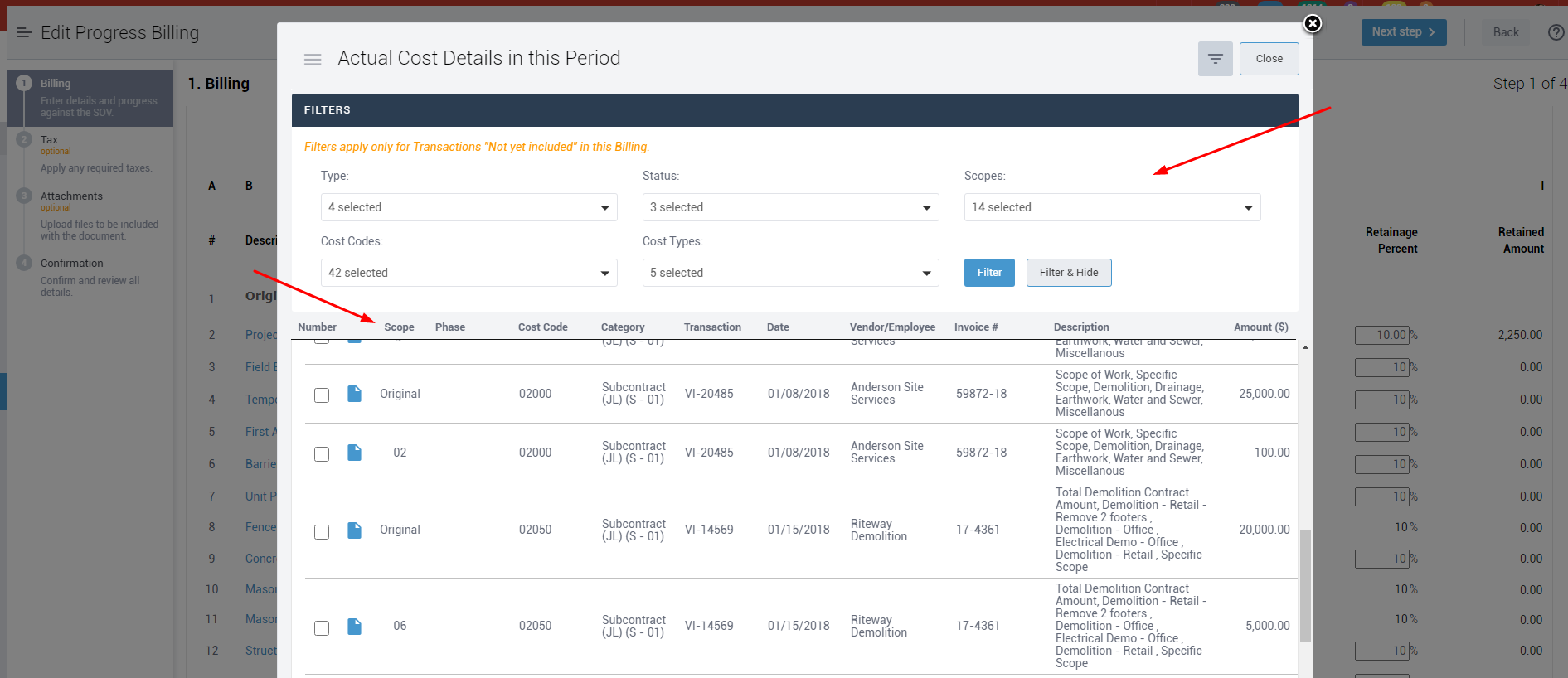
Who is impacted by this update?
Anyone who creates and manages Customer Billing. Typically Project Managers, Accounting teams, and Admins.
Why would you use it?
You can use this to quickly sort and locate costs for a specific Customer Scope that you want to include in a Billing to the client.
How to use this feature
Create or Edit a Customer Billing by going to a Project > Billing tab > New icon (+) OR Edit and existing Draft Billing in the list. Activate the Cost Plus option and click an amount in column G to open the Actual Cost Details in this Period. Here you will see the new Scope column and can click the Filter icon to open and use the Scope filter.
Additional Updates
- RedTeam Architecture Optimization
- Process for QBO
- Process for HH2/Sage
- Process for QBO Renewals
- API Connections:
- Sage 100 + 300: Metadata for changes to Discount Date and Amount (Vendor Invoices)